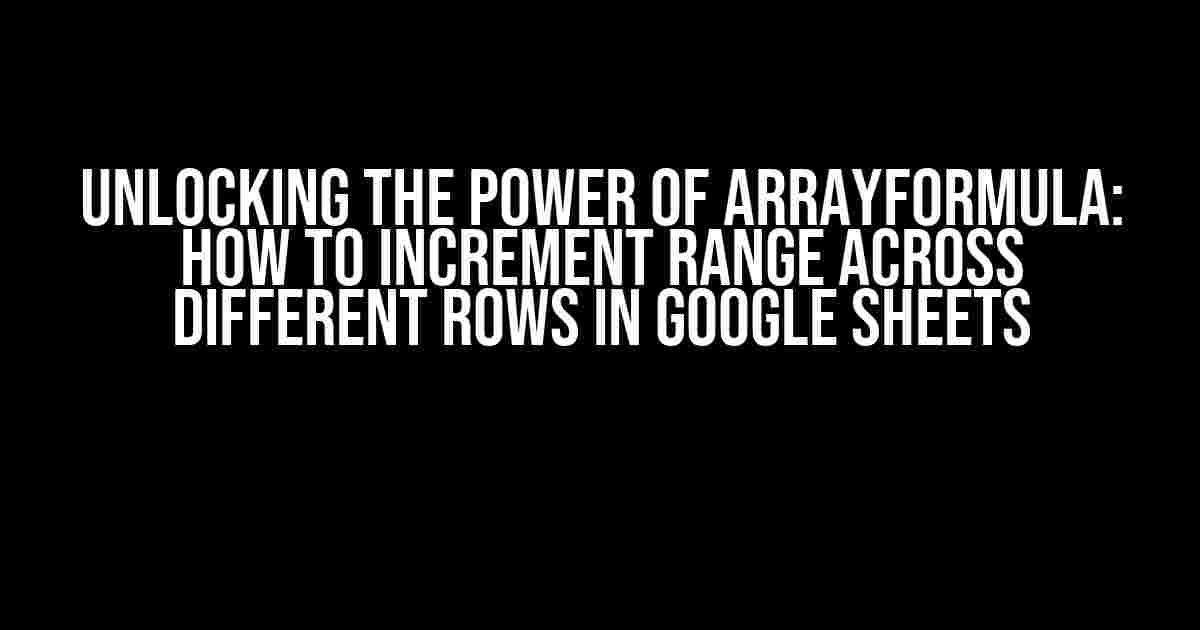Google Sheets’ ARRAYFORMULA function is a game-changer for anyone working with large datasets. It allows you to perform complex calculations and transformations on entire ranges of data with ease. However, one common challenge users face is incrementing the range across different rows. In this article, we’ll dive into the world of ARRAYFORMULA and explore the different ways to increment the range, making you a master of Google Sheets in no time!
What is ARRAYFORMULA?
Before we dive into the good stuff, let’s quickly cover the basics. ARRAYFORMULA is a function in Google Sheets that allows you to apply a formula to an entire range of cells, rather than just a single cell. This makes it incredibly powerful for performing calculations, data manipulation, and more.
=ARRAYFORMULA(formula)The syntax is simple: just wrap your formula in the ARRAYFORMULA function, and Google Sheets will apply it to the entire range you specify. But what happens when you need to increment the range across different rows?
The Problem: Incrementing Range Across Different Rows
Let’s say you have a dataset with multiple rows, and you want to apply a formula to each row, but with an incrementing range. For example, you might want to calculate the sum of the values in columns A and B, but starting from row 2 and moving down to row 10.
| Row | Column A | Column B |
|---|---|---|
| 1 | 10 | 20 |
| 2 | 30 | 40 |
| 3 | 50 | 60 |
| … | … | … |
| 10 | 100 | 110 |
In this scenario, you might try using the following formula:
=SUM(A2:B2)But this will only give you the sum for row 2. How do you increment the range to include rows 3, 4, 5, and so on?
The Solution: Using OFFSET and ROW
The secret to incrementing the range across different rows lies in using the OFFSET and ROW functions together. Here’s the magic formula:
=ARRAYFORMULA(SUM(OFFSET(A1, ROW(A1:A10)-1, 0, 1, 2)))Let’s break it down:
OFFSET(A1, ROW(A1:A10)-1, 0, 1, 2): This uses the OFFSET function to create a range that starts from cell A1, and moves down by the number of rows specified by the ROW function.ROW(A1:A10)-1: This calculates the row number of each cell in the range A1:A10.SUM: This calculates the sum of the values in the range.ARRAYFORMULA: This applies the formula to the entire range.
By using the ROW function to increment the row number, you can dynamically adjust the range to include different rows.
More Examples: Incrementing Range with Different Steps
What if you need to increment the range by a different step? For example, you might want to calculate the sum of every other row?
=ARRAYFORMULA(SUM(OFFSET(A1, ROW(A1:A20)-1, 0, 2, 2)))In this example, the ROW function increments by 2, so the range will include every other row.
Or, what if you want to increment the range by a dynamic step, based on a value in another cell?
=ARRAYFORMULA(SUM(OFFSET(A1, ROW(A1:A20)-1, 0, C1, 2)))In this example, the step size is taken from cell C1, allowing you to dynamically adjust the range.
Tips and Tricks: Optimizing ARRAYFORMULA Performance
As you start using ARRAYFORMULA more extensively, you might notice that it can slow down your spreadsheet. Here are some tips to optimize performance:
- Avoid using volatile functions: Functions like NOW(), TODAY(), and RAND() can cause ARRAYFORMULA to recalculate excessively, slowing down your spreadsheet.
- Use specific ranges: Instead of using entire columns or rows, specify exact ranges to reduce the amount of data being processed.
- Avoid using multiple ARRAYFORMULA functions: Try to consolidate multiple formulas into a single ARRAYFORMULA function to reduce the number of calculations.
- Use caching: Consider using caching techniques, like storing intermediate results in hidden columns or sheets, to reduce the load on ARRAYFORMULA.
Conclusion: Mastering ARRAYFORMULA and Incrementing Ranges
With the power of ARRAYFORMULA and the techniques outlined in this article, you’re now equipped to tackle even the most complex data manipulation tasks in Google Sheets. Remember to optimize your formulas for performance, and don’t be afraid to experiment and push the boundaries of what’s possible.
So, what’s next? Try applying the techniques from this article to your own projects, and see how much more efficient and powerful your Google Sheets workflows can become.
Happy spreadsheeting!
Frequently Asked Question
Are you tired of struggling to increment ranges for ARRAYFORMULA function in Google Sheets across different rows? We’ve got you covered! Here are some frequently asked questions to help you master this crucial skill.
How do I increment the range for ARRAYFORMULA function in Google Sheets?
To increment the range for ARRAYFORMULA function, you can use the syntax `ARRAYFORMULA(range * row_offset)`. For example, if you want to increment the range A1:A10 by 5 rows, you can use `ARRAYFORMULA(A1:A10 * 5)`. This will return an array of values starting from A1:A10 and incrementing by 5 rows.
Can I use the OFFSET function to increment the range for ARRAYFORMULA?
Yes, you can use the OFFSET function to increment the range for ARRAYFORMULA. The syntax is `ARRAYFORMULA(OFFSET(range, row_offset, 0))`. For example, `ARRAYFORMULA(OFFSET(A1:A10, 5, 0))` will return an array of values starting from A1:A10 and incrementing by 5 rows.
How do I increment the range for ARRAYFORMULA when the range is dynamic?
When the range is dynamic, you can use the INDEX function to increment the range for ARRAYFORMULA. The syntax is `ARRAYFORMULA(INDEX(range, row_offset))`. For example, if the dynamic range is `A1:A` and you want to increment it by 5 rows, you can use `ARRAYFORMULA(INDEX(A1:A, ROW(A1:A) + 5))`.
Can I use the ROW function to increment the range for ARRAYFORMULA?
Yes, you can use the ROW function to increment the range for ARRAYFORMULA. The syntax is `ARRAYFORMULA(range * ROW(row_offset))`. For example, `ARRAYFORMULA(A1:A10 * ROW(5))` will return an array of values starting from A1:A10 and incrementing by 5 rows.
What if I want to increment the range for ARRAYFORMULA across multiple sheets?
To increment the range for ARRAYFORMULA across multiple sheets, you can use the syntax `ARRAYFORMULA(INDIRECT(“Sheet1!A1:A10”)) + row_offset)`. Replace “Sheet1” with the sheet name you want to reference, and `A1:A10` with the range you want to increment. This will return an array of values starting from the specified range and incrementing by the specified row offset.