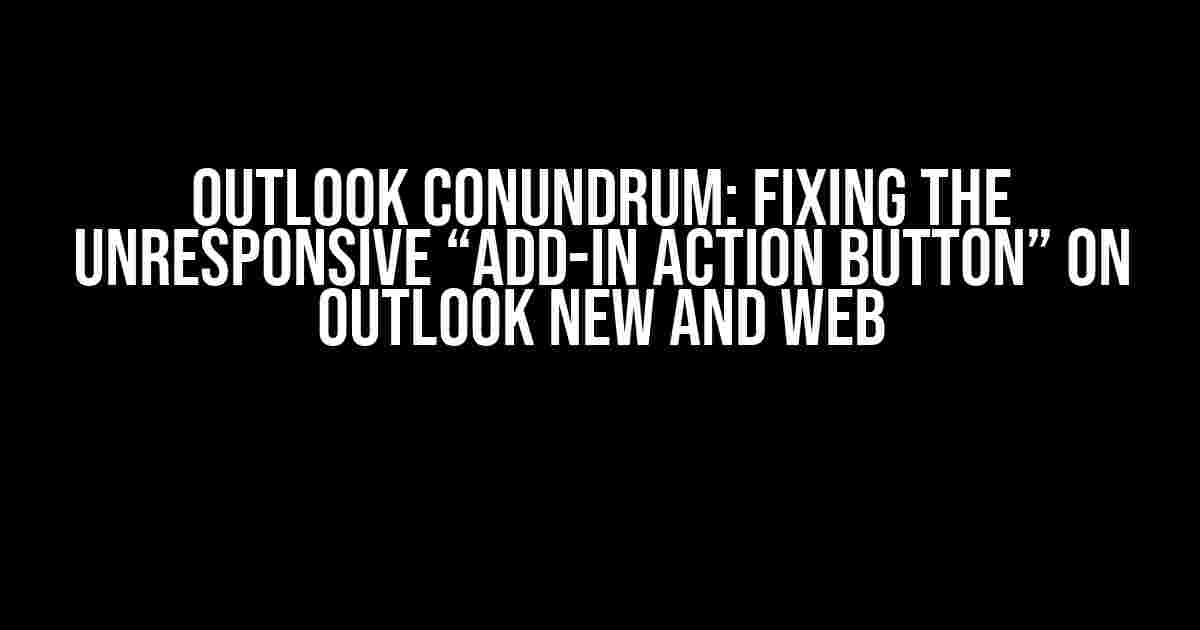Are you tired of staring at an unresponsive “Add-in Action Button” on Outlook new and Web? You’re not alone! Many users have reported this frustrating issue, which can hinder productivity and disrupt workflows. Fear not, dear reader, for we’re about to dive into the depths of this problem and uncover the solutions to get that button working again.
- Understanding the Problem: Why the Add-in Action Button Won’t Budge
- Fix 1: Disable and Re-enable the Add-in (Outlook New)
- Fix 2: Clear the Outlook Web Cache (Outlook Web)
- Fix 3: Update the Add-in or Outlook (Outlook New and Web)
- Fix 4: Disable Security Software (Outlook New and Web)
- Fix 5: Use the Outlook Web App Troubleshooter (Outlook Web)
- Fix 6: Check Add-in Compatibility (Outlook New and Web)
- Conclusion: Reviving the Unresponsive Add-in Action Button
Understanding the Problem: Why the Add-in Action Button Won’t Budge
Before we dive into the fixes, let’s quickly understand what’s causing this issue. The “Add-in Action Button” is a feature that allows developers to create custom buttons within Outlook, enabling users to interact with add-ins seamlessly. However, when this button becomes unresponsive, it’s often due to one of the following reasons:
- Corrupted add-in files or cache
- Outdated or incompatible add-in versions
- Microsoft Office or Outlook updates
- browsers or web version limitations
- security software interference
Fix 1: Disable and Re-enable the Add-in (Outlook New)
A simple yet effective solution is to disable and re-enable the add-in. This will refresh the add-in’s connection and potentially resolve the issue:
- Open Outlook New and navigate to the “Home” tab.
- Click on “Get Add-ins” and then “Manage Add-ins.”
- In the “Manage Add-ins” window, scroll down and locate the problematic add-in.
- Uncheck the box next to the add-in to disable it.
- Wait for 10-15 seconds and re-check the box to re-enable the add-in.
- Close and restart Outlook New.
Fix 2: Clear the Outlook Web Cache (Outlook Web)
For Outlook Web, clearing the cache can help resolve the issue. Follow these steps:
- Open Outlook Web and sign in to your account.
- Press the Ctrl + Shift + Delete keys (Windows) or Command + Shift + Delete keys (Mac) to open the browser’s settings.
- In the settings, navigate to the “Privacy and security” or “Clear browsing data” section.
- Select the “Cached images and files” option and click “Clear data.”
- Reload Outlook Web.
Fix 3: Update the Add-in or Outlook (Outlook New and Web)
Ensure that your add-in and Outlook versions are up-to-date, as outdated versions can cause compatibility issues:
For Outlook New:
- Open Outlook New and navigate to the “File” tab.
- Click on “Office Account” and then “Update Options.”
- Click “Update Now” to update Outlook New.
For Outlook Web:
- Sign in to your Outlook Web account.
- Click on the gear icon in the top-right corner and select “View all Outlook settings.”
- Scroll down to the “Manage add-ins” section and click on “Go.”
- Click on the “Update” button next to the add-in.
Fix 4: Disable Security Software (Outlook New and Web)
Sometimes, security software can interfere with the add-in’s functionality. Try temporarily disabling your security software to see if it resolves the issue:
For Windows:
- Open your security software (e.g., Windows Defender).
- Disable the software or turn off real-time protection.
- Retry using the add-in action button.
For Mac:
- Open your security software (e.g., Gatekeeper).
- Disable the software or turn off real-time protection.
- Retry using the add-in action button.
Fix 5: Use the Outlook Web App Troubleshooter (Outlook Web)
Microsoft provides a built-in troubleshooter for Outlook Web App issues. Follow these steps:
- Sign in to your Outlook Web account.
- Click on the gear icon in the top-right corner and select “View all Outlook settings.”
- Scroll down to the “Troubleshooting” section and click on “Office 365 Troubleshooter.”
- Follow the prompted steps to run the troubleshooter.
Fix 6: Check Add-in Compatibility (Outlook New and Web)
Verify that the add-in is compatible with your Outlook version:
For Outlook New:
- Open Outlook New and navigate to the “File” tab.
- Click on “Office Account” and then “About.”
- Note the Outlook version.
- Check the add-in’s documentation or website for compatibility with your Outlook version.
For Outlook Web:
- Sign in to your Outlook Web account.
- Click on the gear icon in the top-right corner and select “View all Outlook settings.”
- Scroll down to the “Manage add-ins” section and click on “Go.”
- Check the add-in’s documentation or website for compatibility with your Outlook Web version.
Conclusion: Reviving the Unresponsive Add-in Action Button
There you have it – six fixes to help you breathe new life into the unresponsive “Add-in Action Button” on Outlook new and Web. Remember to stay patient and methodical when troubleshooting, as the solution might involve a combination of these fixes. If you’ve tried all the above steps and the issue persists, consider reaching out to the add-in developer or Microsoft support for further assistance.
Remember, a functioning add-in action button is just a few clicks away!
| 1 | Disable and re-enable the add-in (Outlook New) |
| 2 | Clear the Outlook Web cache (Outlook Web) |
| 3 | Update the add-in or Outlook (Outlook New and Web) |
| 4 | Disable security software (Outlook New and Web) |
| 5 | Use the Outlook Web App Troubleshooter (Outlook Web) |
| 6 | Check add-in compatibility (Outlook New and Web) |
By following these steps, you’ll be well on your way to resolving the “Add-in Action Button” issue and enjoying a seamless Outlook experience.
Frequently Asked Question
Are you frustrated because the add-in Action button doesn’t work on Outlook new and Web? Worry not! We’ve got you covered. Here are some FAQs to help you troubleshoot and resolve the issue.
Q1: Why doesn’t the add-in Action button work on Outlook new and Web?
The add-in Action button might not work on Outlook new and Web due to security restrictions or compatibility issues. Ensure that your add-in is compatible with the latest Outlook versions and that you’ve granted the necessary permissions.
Q2: How do I troubleshoot the add-in Action button issue on Outlook new and Web?
To troubleshoot, try closing and reopening Outlook, checking the add-in’s settings, and ensuring that the button is properly configured. If the issue persists, try reinstalling the add-in or contacting the developer for support.
Q3: Is there a workaround to get the add-in Action button working on Outlook new and Web?
Yes, you can try using the add-in’s ribbon button instead of the Action button. Alternatively, you can also use the add-in’s context menu or keyboard shortcut to access its features.
Q4: Can I use a third-party add-in to fix the Action button issue on Outlook new and Web?
Yes, there are third-party add-ins available that can help resolve the Action button issue. However, be cautious when installing and ensure that the add-in is reputable and compatible with your Outlook version.
Q5: What if none of the above solutions work, and the add-in Action button still doesn’t work on Outlook new and Web?
If none of the above solutions work, it’s possible that the issue is related to a deeper technical problem. In this case, it’s recommended to contact the add-in developer or Microsoft support for further assistance and guidance.