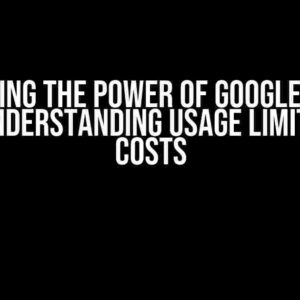Are you tired of staring at the frustrating “PuTTY connection times out” error message while trying to connect to your EC2 instance? You’re not alone! In this article, we’ll dive into the most common reasons behind this issue and provide you with step-by-step solutions to get you back up and running in no time.
Understanding the PuTTY Connection Process
Before we dive into the troubleshooting process, it’s essential to understand how PuTTY establishes a connection to your EC2 instance.
PuTTY -> SSH -> EC2 Instance
The connection process involves three main components:
- PuTTY: A popular SSH client for Windows, used to establish a secure connection to your EC2 instance.
- SSH (Secure Shell): A cryptographic network protocol used for secure remote access to your EC2 instance.
- EC2 Instance: Your remote server running on Amazon Web Services (AWS).
Common Reasons for PuTTY Connection Timeouts
Now that we’ve covered the basics, let’s explore the most common reasons behind the “PuTTY connection times out” error:
- Firewall Restrictions: Firewalls can block incoming SSH connections, causing PuTTY to time out.
- Incorrect SSH Port: Using the wrong SSH port can prevent PuTTY from establishing a connection.
- Invalid Key Pair: An invalid or mismatched key pair can prevent PuTTY from authenticating with your EC2 instance.
- Network Connectivity Issues: Poor network connectivity or high latency can cause PuTTY to time out.
- EC2 Instance Configuration: Misconfigured EC2 instance settings can prevent PuTTY from connecting.
Step-by-Step Troubleshooting Guide
Step 1: Verify Firewall Settings
Check your firewall settings to ensure that incoming SSH connections are allowed:
- Log in to your AWS Management Console.
- Navigate to the VPC dashboard.
- Select the security group associated with your EC2 instance.
- Ensure that inbound traffic on port 22 (or your custom SSH port) is allowed.
Step 2: Check SSH Port Configuration
Verify that you’re using the correct SSH port in PuTTY:
- Open PuTTY and navigate to the “Connection” > “SSH” > “Port” settings.
- Ensure that the SSH port matches the one configured in your EC2 instance (default is 22).
Step 3: Validate Key Pair Configuration
Verify that your key pair is valid and correctly configured in PuTTY:
- Open PuTTY and navigate to the “Connection” > “SSH” > “Auth” settings.
- Select the correct private key file (e.g., .ppk or .pem).
- Ensure that the private key is correctly formatted and not corrupted.
Step 4: Troubleshoot Network Connectivity
Check your network connectivity and latency:
- Run a speed test to ensure your internet connection is stable and fast.
- Verify that your network configuration allows outgoing SSH connections.
- Check for any firewall or antivirus software blocking outgoing SSH connections.
Step 5: Review EC2 Instance Configuration
Verify that your EC2 instance is configured correctly:
- Log in to your AWS Management Console.
- Navigate to the EC2 dashboard.
- Select your EC2 instance and ensure that the instance is running and available.
- Check the instance’s security group and ensure that it allows incoming SSH connections.
Additional Tips and Tricks
Here are some additional tips to help you troubleshoot and resolve the “PuTTY connection times out” error:
- Use PuTTY’s built-in logging feature: Enable logging in PuTTY to capture detailed connection logs, which can help you identify the issue.
- Try connecting using a different SSH client: If PuTTY is not working, try connecting using a different SSH client, such as OpenSSH or SSH Tunnel.
- Check for AWS service outages: Verify that there are no ongoing AWS service outages or maintenance in your region.
Conclusion
We’ve covered the most common reasons behind the “PuTTY connection times out” error and provided a step-by-step guide to troubleshoot and resolve the issue. By following these steps and tips, you should be able to establish a secure connection to your EC2 instance using PuTTY.
Remember, troubleshooting is an iterative process. Be patient, and don’t hesitate to try different solutions until you find the one that works for you.
| Common Error Messages | Possible Causes | Solutions |
|---|---|---|
| PuTTY connection times out | Firewall restrictions, incorrect SSH port, invalid key pair, network connectivity issues, EC2 instance configuration | Verify firewall settings, check SSH port configuration, validate key pair configuration, troubleshoot network connectivity, review EC2 instance configuration |
If you’re still struggling with the “PuTTY connection times out” error, feel free to ask for help in the comments section below. We’ll do our best to assist you in resolving the issue.
Frequently Asked Question
PuTTY connection times out while connecting to EC2 instance? Don’t worry, we’ve got you covered! Here are some frequently asked questions to help you troubleshoot the issue.
Why does PuTTY connection time out while connecting to my EC2 instance?
PuTTY connection times out due to various reasons such as incorrect configuration, network issues, or firewall restrictions. It’s essential to check your PuTTY settings, EC2 instance configuration, and network connectivity to identify the root cause of the issue.
How do I increase the PuTTY connection timeout?
You can increase the PuTTY connection timeout by navigating to Connection > Timeout in the PuTTY configuration window. Set the “Timeout” value to a higher number (e.g., 30 or 60 seconds) to give PuTTY more time to establish a connection with your EC2 instance.
Is there a firewall rule blocking my PuTTY connection?
Yes, it’s possible that a firewall rule is blocking your PuTTY connection. Check the security group associated with your EC2 instance and ensure that it allows incoming traffic on the SSH port (typically port 22). You can also check the network ACLs and local firewalls to ensure they are not blocking the connection.
What if I’m using a bastion host to connect to my EC2 instance?
If you’re using a bastion host, ensure that the bastion host’s security group allows incoming traffic on the SSH port and that the bastion host is correctly configured to forward traffic to your EC2 instance. You may also need to update your PuTTY configuration to connect to the bastion host first and then tunnel to your EC2 instance.
How do I test the connection to my EC2 instance using the command line?
You can test the connection to your EC2 instance using the command line by running the command `ssh -v -i